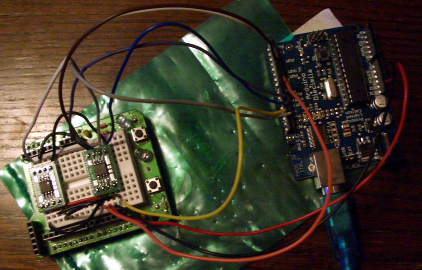I spent the whole afternoon trying to make the arduino works with 2 dataflash chips. A coupe of really stupid code mistakes and some weird stuffs later, it worked. You can now have 2 instances of ATD45DB161D class. For example one will use the pins 2, 4 and 5 for SS, RESET and WP and the other one will use pins 10,8 and 7.
I couldn’t make SS work with an other pin than the pin 10 until I ran across forum post. So I have to set both the requested SS pin and pin 10 (hardwired SS pin) high before setting the SPCR register so that the atmega168 becomes master.
So I moved the SPCR initialization to a new method astutely called Enable. And I added its counterpart called Disable which drives the SS pin high.
So before using a given Dataflash chip, you’ll have to call Enable before using it. And call Disable when you are done with it.
As I’m not happy with the current design, I created a new branch for this dev.
You can find it [here].
Any ideas/suggestions for a cleaner/safer way to handle multiple SPI device are welcome 🙂
[edit]: Arg, I should have checked Atmel site. They have an application note called AVR151: Setup And Use of The SPI.
[edit] (it’s the last one. I swear 🙂 ) I moved the SPI master init into a new function (spi_init). It’s a little bit cleaner now. But it’ll stay in a branch until I run more tests and have some feedback.